| |
|
 |
 |
 |
|
| Come eliminare la notifica Ottieni Windows 10 |
|
Dall'uscita di Windows 10 i possessori di un PC con sistema operativo Windows 7 Service Pack 1 o Windows 8.1 avranno probabilmente già visualizzato sul proprio schermo una notifica riguardante l'aggiornamento gratuito a Windows 10.
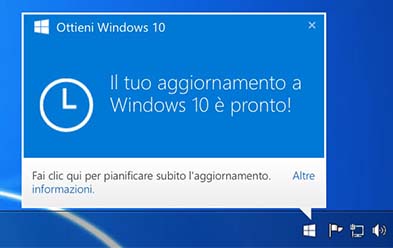
Per rimuovere la notifica bisogna disinstallare l'aggiornamento KB3035583. Per fare questo, cercare e aprire “Windows Update” nel menu di avvio o dal Pannello di controllo, cliccare su aggiornamenti installati e cercare quello con titolo “KB3035583”, cliccarci sopra col tasto destro e selezionare l’opzione “Disinstalla”.
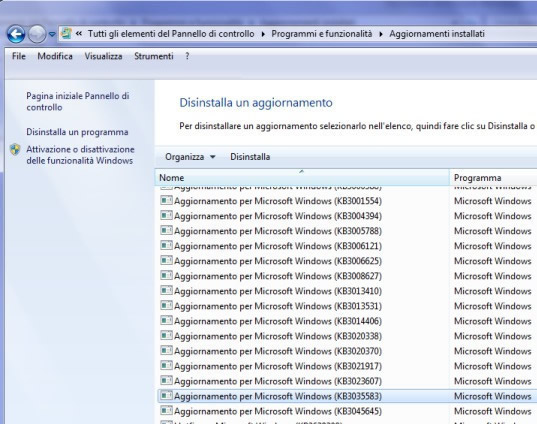
Non dimenticare di riavviare il PC alla fine della disinstallazione Tenere in considerazione che Microsoft in Windows Update proporrà sempre e comunque l’installazione dell’aggiornamento KB3035583, per non ritrovarsi nuovamente con la notifica “Ottieni Windows 10” assicurarsi di deselezionarlo preventivamente. Oppure per evitare di installarlo accidentalmente, una volta disinstallato l’aggiornamento KB3035583, tornare su Windows Update, effettuare una nuova ricerca di aggiornamenti disponibili, in quelli disponibili visualizzati individuare KB3035583 dunque farci sopra un clic destro di mouse e nel menu contestuale cliccare l’opzione “Nascondi aggiornamento“.
|
| |
|
| Visualizzare cartelle, file e unità nascoste |
|
Windows 7 nasconde alcune cartelle e file in modo da non risultare visibili durante l'esplorazione del computer. I file nascosti in generale sono file di sistema, che se alterati potrebbero causare malfunzionamenti a Windows 7. A volte però può essere utile poter vedere questi file nascosti per fare delle modifiche avanzate nel sistema o fare una semplice pulizia di vecchi residui di programmi.
Per visualizzare le cartelle e i file nascosti, eseguire la procedura seguente:
- Andiamo su Start e nello nello spazio di ricerca scriviamo Opzioni Cartella
- facciamo click Opzioni Cartella
- una volta aperto Opzioni Cartella saranno visibili in alto 3 schede: Generale - Visualizzazione - Cerca
- scegliamo Visualizzazione e attiviamo la voce "Visualizza cartelle,file e unità nascosti" Per vedere anche i file super nascosti dobbiamo togliere la spunta "Nascondi i file protetti di sistema".
- Confermiamo il tutto con OK
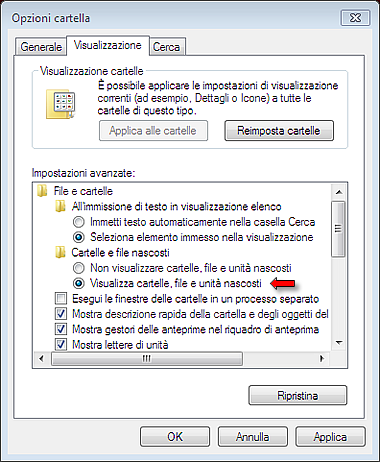
Note: Fare molta attenzione modificando queste impostazioni il sistema è "nudo" se non sappiamo dove mettere mano, il sistema potrebbe danneggiarsi!
|
|
|
|
| Disattivare le notifiche di sistema |
|
Le notifiche di sistema in Windows XP e Vista sono dei messaggi "fumetti" visualizzati sulla barra delle applicazioni quando sono disponibili nuovi aggiornamenti per Windows o quando viene collegata una chiavetta USB.
Chi non fosse interessato a visualizzare questi messaggi è possibile disattivarli senza ricorrere a software aggiuntivi; ecco come procedere:
- Quando viene visualizzato il messaggio di notifica, fare clic sull’icona a forma di chiave inglese che compare al suo interno in alto a destra.
- Nella finstra Icone area di notifica che appare, dal menu a tendina Comportamenti relativo ad ogni singola icona selezioniamo la voce Nascondi icona e notifiche.
Seguendo la stessa procedura possiamo riattivare i fumetti della barra delle applicazioni in ogni momento.
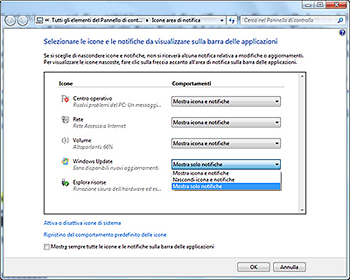
|
|
|
|
| Creare e utilizzare un disco di ripristino del sistema |
|
E' ormai prassi comune tra i produttori non accludere un DVD di installazione del sistema operativo già caricato sul sistema ma soltanto di consentirne il ripristino completo (impostazioni “di fabbrica”) ricorrendo ai dati memorizzati in una partizione “ad hoc” presente sul disco fisso. Se invece desideriamo avere un nostro disco di ripristino con tutto il software già installato occorre seguire la procedura seguente:
Per creare un disco di ripristino del sistema
- Per aprire Backup e ripristino, fare clic sul pulsante Start, scegliere Pannello di controllo, fare clic su Sistema e Sicurezza e quindi su Backup e ripristino.
- Nel riquadro sinistro fare clic su Crea un disco di ripristino del sistema e quindi seguire le istruzioni. Qualora venisse richiesto, fornire una password amministratore o una conferma.
Scociatoia per i punti 1 e 2 cliccando sul pulsante Start quindi digitando recdisc.exe nella casella Cerca programmi e file oppure, nella stessa casella, Crea un disco scegliendo poi la voce Crea un disco di ripristino del sistema dal menù.
Nota: Se viene richiesto di inserire un disco di installazione di Windows, significa che i file necessari per creare il disco di ripristino del sistema non sono presenti nel computer. Inserire un disco di installazione di Windows 7.
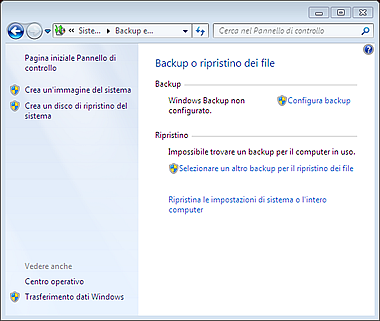
La finestra Crea un disco di ripristino del sistema permette di masterizzare su supporto CD e DVD tutti i file necessari per risolvere i problemi di avvio del sistema operativo.
Il supporto prodotto risulterà avviabile: sarà possibile accedervi lasciandolo inserito nel lettore all'avvio del personal computer (bisognerà comunque verificare di avere impostato la corretta sequenza di boot nel BIOS del personal computer affinché il boot da unità CD/DVD avvenga prima di quello da hard disk).
Per utilizzare il disco di ripristino del sistema
- Inserire il disco di ripristino del sistema nell'unità CD o DVD.
- Riavviare il computer utilizzando il pulsante di alimentazione.
- Se richiesto, premere un tasto qualsiasi per avviare il com
puter dal disco di ripristino del sistema.
Nota: Se il computer non è configurato per l'avvio da un CD o DVD, vedere la documentazione del computer. Potrebbe essere necessario modificare le impostazioni del BIOS del computer.
- Scegliere le impostazioni relative alla lingua e quindi fare clic su Avanti.
- Selezionare un'opzione di ripristino e quindi fare clic su Avanti.
Nota: Il supporto prodotto risulterà avviabile e sarà possibile accedervi lasciandolo inserito nel lettore all'avvio del personal computer (bisognerà comunque verificare di avere impostato la corretta sequenza di boot nel BIOS del personal computer affinché il boot da unità CD/DVD avvenga prima di quello da hard disk).
Consiglio: Stampare queste istruzioni e conservarle insieme al disco di ripristino del sistema.
|
|
|
|
| Reinserire la voce Esegui nel menù Start |
|
Come sappiamo nelle versioni precedenti di Windows era presente nel menù Start il comendo Esegui. Anche se in Windows Vista e Windows 7 l'avvio di applicazioni è sempre possibile tramite la nuova casella di ricerca del menù Start, non permette direttamente di eseguire i comandi con l'inserimento di parametri come nella vecchia casella Star/Esegui. Tale voce è sempre presente ma occorre attivarla; ecco come fare:
- Fare clic con il tasto destro del mouse sul pulsante Start e selezionare Proprietà del menù
- Fare clic sul pulsante Personalizza nella scheda Menù Start
- Nella finestra che appare, attivare la casella accanto la voce Comando Esegui e confermare la modifica con OK e chiudere la finestra Personalizza Menù Start sempre con OK.
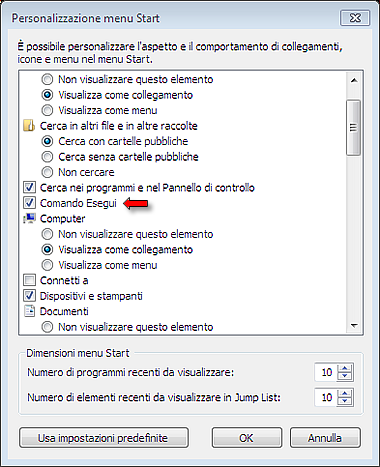
|
| |
|
| Accedere immediatamente alle ipostazioni Account Utente |
|
Accedere alle impostazioni Account Utente seguendo il percorso dal Pannello di controllo risulta abbastanza laboriosa. Per acedervi più velocemente ecco come fare:
- Fare clic sul pulsante Start,
- Un doppio clic sull'immagine del proprio account utente
A questo punto si apre immediatamente la sezione Account Utente del Pannello di controllo. Da qui si può modificare la propria password e modificare anchel'immagine legata al proprio account.
Nel caso in cui di disponesse dei diritti di Amministratore, si può anche modificare il nome dell'account e la tipologia di account; inoltre e possibile anche modificare gli account di altri utenti.
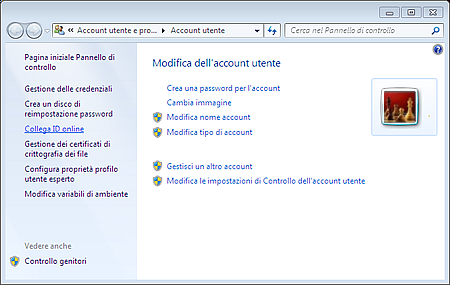
|
|
|
|
| Il test di affidabilita per risolvere blocchi o rallentamenti dei sistema |
|
A partire da Windows Vista è stato inserita una utility abbastanza utile "i test di affidabiluità" che perpettono di visualizzare tutti gli eventi che possono causare il bloccano o il rallentano di Windows. Per avviare l'utility basta segure il percorso:
- Fare clic sul pulsante Start, scegliere Pannello di controllo
- Fare clic su Sistema e Sicurezza e e poi Centro Operartivo
- Aprire la sezione Manutenzione facendo clic sul link Visualizza cronologia affidabilità sotto di esso
Per Windows Vista:
- Fare clic su Sistema e Manutenzione
- Poi Strumenti e Manutenzione
- Poi su Strumenti e informazioni sulle prestazioni del sistema
- A sinistra selezionare la categoria Strumenti avanzati e fare clic sul lnk Apri Monitoraggio affidabilità e Performance Monitor
- Selezionare Affidabilità e Prestazioni/Monitoraggi affidabilità nella lista a sinistra in ambedue le versioni di Windows
Un grafico mostrerà cronologicamente la stabilità del sistema, e tramite i simboli disposti nelle varie colonne idintentificheranno quali tipologie di avvisi ed errori si sono verificati. Tramite i Giorni e Settimane (in Windows7) è possibile definire il periodo da analizzare per ottenere spiegazioni più dettagliate sui problemi riscontrati basta fare clic sulla colonna della data in relazione saranno visualizzati tutti glia eventi rilevati sotto forma di gruppo.
In Windows 7, facendo clic direttamente sul link Visualizza dettagli tecnici si otterrano ulteriori informazioni sui programmi implicati, i percorsi e i moduli che sono causa di errori, informazioni che sono già visibili in Windows Vista.
La soluzione però dovrà essere in ogni caso travata dall'utente. Il link Cerca soluzioni per tutti i problemi, che richiede informazioni a Microsoft, potrà rilevarsi abbstanza utile. Altrimenti si potranno ricercare le informazioni per la risoluzione del problema tramite Google, forum .....
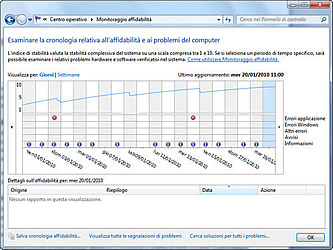
Monitoraggio Affidabilità
|
|
|
|
|
 |
|
 |
|
|
 |
|
 |
|